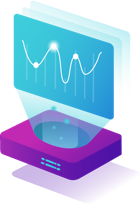Overview
This guide provides step-by-step instructions for configuring email notifications in Carrier using SendGrid. Email notifications help you stay informed about test results and other important updates.
Prerequisites
Before you begin, ensure that you have the following:
- A Carrier account with the necessary permissions
- A SendGrid account (create one if you don’t have it)
Steps
Follow the steps below to set up email notifications in Carrier with SendGrid:
Step 1: Open SendGrid and Log In
- Open the SendGrid page.
Log in using your credentials. If you don’t have a Twilio account, go to the sign-up page and create a new account.
Step 2: Create Sender Identity
Step 3: Fill Required Fields
Step 4: Verify Sender Identity
- After submitting the sender’s details, a verification email will be sent. Click on the “Verify Single Sender” button.
Check if the sender verification was successful.
Step 5: Configure SMTP Relay
Step 6: Create API Key
Step 7: Save API Key
- Save the value of the created API key.
Click on the “I’ve updated my settings” checkbox and then click on the “Next: Verify Integration” button.
Step 8: Configure Carrier Email Integration
- Open the Integrations tab in Carrier and scroll down to the Email configuration section.
Click on the “Add Email” button.
Step 9: Fill in Carrier Email Configuration
Fill in all the required fields, including the password and sender information, and click on the “Update” button.
Step 10: Test Email Integration
- Run a test by adding the configured Email integration and recipients.
Once the post-processing has started, return to SendGrid and click on the “Verify Integration” button.
If everything is done correctly, the integration is configured, and you will receive an email notification.
Next Steps
Explore other integrations and configurations in Carrier to enhance your performance testing workflows.