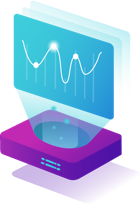Overview
This guide provides step-by-step instructions for installing Carrier on Ubuntu operating systems.
Please find the hardware requirements by following the link.
Prerequisites
Before installing Carrier, you need to ensure that the following tools are installed on your Ubuntu system:
- Docker 4.19.0+
- Docker Compose 1.29.2+
- Git 2.40.1+
- Make
After executing the installation commands, it is important to ensure that there are no errors. Please verify that the installation process completed successfully without encountering any issues.
Install Docker
1
2
sudo apt update
sudo apt install docker.io -y
Install Docker Compose:
1
sudo apt install docker-compose -y
Install Git Install
- Check if Git is installed using the following command:
1
git --version - Otherwise, install it:
1
sudo apt install git -y
Install Make:
1
sudo apt install make -y
After completing these steps, you have successfully installed Docker, Docker Compose, Git, and Make tools on your Ubuntu system.
Carrier Installation Steps
- Using root user clone the carrier-io centry repository to the
/optdirectory:1
git clone https://github.com/carrier-io/centry.git -b beta-3.0 /opt/centry - Navigate to the downloaded folder:
1
cd /opt/centryYou need to use public IP to access Carrier
- Get the
public IPof your system and set theCURRENT_IPvariable to the defined value: For example, using next cmd:1
export CURRENT_IP=$(curl -s ifconfig.me)
- Set parameters in
.envandMakefilefile
It is recommended to update .env and Makefile manually, but you can also try next commands to do it automatically. Please double check that all the values are updated
1
2
3
4
5
6
7
8
9
10
11
12
13
14
15
16
17
18
19
20
21
4.1 Set IP (change `DEV_IP` and `DIRECT_IP` to `CURRENT_IP`):
sed -i -e "s/\#DIRECT_IP=YOUR_IP_HERE/DIRECT_IP=$CURRENT_IP/g" Makefile
sed -i -e "s/\$APP_IP/$CURRENT_IP/g" .env
4.2 Set installation path in for `CARRIER_PATH` and `VOLUMES_PATH` in `.env`:
If you are going to store your data on the disk instead of docker volumes you should update `.env` and `Makefile`
vi Makefile
....
LOCAL_VOLUMES=true
....
vi .env
....
CARRIER_PATH=/opt/centry
VOLUMES_PATH=/opt/centry/volumes
....
- Review list of default plugins in config file (optional. It contains all required plugins for beta-3.0):
1
cat config/pylon.yml - Launch the Carrier installer:
1
make up
Expected Output:
1 2 3 4 5 6 7 8 9 10 11 12 13 14 15 16 17 18 19 20 21 22 23 24 25 26 27 28 29 30 31 32
Status: Downloaded newer image for grafana/grafana:latest Pulling pylon (getcarrier/pylon:beta-3.0)... latest: Pulling from getcarrier/pylon 918547b94326: Pull complete 5d79063a01c5: Pull complete 4eedd9c5abf7: Pull complete 9cdadd40055f: Pull complete 2a12d0031f3f: Pull complete 2d4866cf6449: Pull complete 406c88e1abe3: Pull complete 02df300aa56e: Pull complete 167443f87bae: Pull complete 2cd12cb7de27: Pull complete b18d02dee478: Pull complete 2c59c872b36d: Pull complete cb98fd0463c7: Pull complete Digest: sha256:c9704508366b319d0c2c0414fb7271e34b458fb63a794522bf03833b9ba509ae Status: Downloaded newer image for getcarrier/pylon:beta-3.0 Creating carrier-influx ... done Creating carrier-postgres ... done Creating carrier-redis ... done Creating carrier-loki ... done Creating carrier-minio ... done Creating carrier-grafana ... done Creating carrier-vault ... done Creating centry_traefik_1 ... done Creating carrier-rabbit ... done Creating carrier-keycloak ... done Creating carrier-interceptor ... done Creating carrier-interceptor_internal ... done Creating carrier-pylon-auth ... done Creating carrier-pylon ... doneVerify that main container is started:
Packages downloading process takes ~5-10 minutes
1
docker logs -f carrier-pylonExpected Output:
1 2 3 4 5 6 7 8 9 10 11
INFO - pylon.core.tools.process - Stored in directory: /root/.cache/pip/wheels/e3/76/6f/c25be6a9e6cc9985b96e8c95997d46790242c6426ef68e754c INFO - pylon.core.tools.process - Successfully built jsonpath_rw INFO - pylon.core.tools.process - Installing collected packages: ply, decorator, jsonpath_rw INFO - pylon.core.tools.process - Successfully installed decorator-5.1.1 jsonpath_rw-1.4.0 ply-3.11 INFO - plugins.auth_mappers.module - Initializing module INFO - plugins.auth_oidc.module - Initializing module INFO - plugins.auth_root.module - Initializing module auth_root INFO - pylon.core.tools.server - Starting Flask server * Tip: There are .env or .flaskenv files present. Do "pip install python-dotenv" to use them. WARNING - werkzeug - * Debugger is active! INFO - werkzeug - * Debugger PIN: 686-802-926Verify that no Docker containers have been restarted:
1
docker ps -a Once the installation is finished, open the following URL in a browser:
http://<public DNS or IP>Login for the first time to the system using the
admin/admincredentials.You’re all set, then! Excellent Work!
Next Step: Create a Project in Carrier
Once you have completed the installation steps, you can proceed to create your first project in Carrier. The project allows you to organize and manage your performance and security tests.
Follow the guide on how to create a project in Carrier to get started.
Troubleshooting
- Restart carrier-pylon container
1
2
docker restart carrier-pylon
docker logs -f carrier-pylon
If something doesn’t work as expected, check the logs of the following containers for any errors:
1
2
3
docker logs -f carrier-keycloak
docker logs -f centry_traefik_1
docker logs -f carrier-pylon-auth
Uninstall
If the root volume was used as the hard drive, use the following commands to stop containers and remove all required artifacts:
1
2
3
docker-compose down
docker volume prune
docker network prune
If a mounted disk was used, manually delete all directories with images:
1
2
docker-compose down
sudo rm -rf /opt/docker