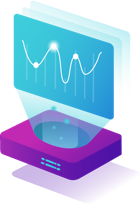Overview
Carrier is a powerful platform for performance and security testing. This guide includes a table with hardware requirements, cloud provider recommendations, and software installation steps. It also contains links to the specific installation guides for Ubuntu and Centos platforms.
Please be aware that the instructions provided in this guide are specifically designed for setting up a Carrier platform using HTTP protocol. Configuring the platform for HTTPS require additional steps not covered here.
Prerequisites
To install Carrier successfully, your Linux host must meet the following hardware requirements (CPU, RAM, Disk):
| Minimal Hardware requirements | |
|---|---|
| CPU | 4 (and more) |
| RAM | 16 GB (and more) |
| Disk | 100-500GB (root drive or mounted drive) |
| IP address or DNS | Static |
| Inbound ports | http – 80, ssh - 22, tcp - 3100, http - 5672(rabbitmq), http - 8086 (influxdb) |
Mounted drive is better option as it gives possibility to move carrier data to other instance or not lose data in case if instance is terminated accidentally. Please find how to mount disk steps by the link: how
As a load generator it is recommended to use separate virtual machine:
| Load generator hardware minimal requirements | |
|---|---|
| CPU | 2 (and more) |
| RAM | 8 GB (and more) |
Cloud Provider Recommendations
AWS
For Carrier installation on AWS, you can use EC2 instances that meet the following specifications:
- Instance Type:
m5.largeor higher - vCPUs: 4 or more
- RAM: 16 GB or more
- Root Volume: 100-500GB SSD
- IP: Assign a static IP to the instance
Azure
For Carrier installation on Azure, you can use virtual machines that meet the following specifications:
- Virtual Machine Size:
Standard_D4s_v3or higher - vCPUs: 4 or more
- RAM: 16 GB or more
- OS Disk: 100-500GB Premium SSD
- IP: Assign a static IP to the virtual machine
To prevent Docker restarts on Azure, it is recommended to disable daily updates.
Follow the steps below to disable the daily updates:
- Check if you have any daily services enabled using the following command:
1
$ sudo systemctl list-timers
The following services should be stopped/disabled:
apt-daily-upgrade.service,apt-daily.service. - Disable the timer services:
1 2 3 4 5
$ sudo systemctl stop apt-daily-upgrade.timer $ sudo systemctl disable apt-daily-upgrade.timer $ sudo systemctl stop apt-daily.timer $ sudo systemctl disable apt-daily.timer $ sudo systemctl daemon-reload
After disabling, ensure that the disabled services are not running anymore using the following command:
- Run next:
1
$ sudo systemctl list-timers
Google Cloud Platform (GCP)
For Carrier installation on GCP, you can use Compute Engine instances that meet the following specifications:
- Machine Type:
n1-standard-4or higher - vCPUs: 4 or more
- RAM: 16 GB or more
- Boot Disk: 100-500GB SSD
- IP: Assign a static IP to the instance
Please note that the specifications mentioned above are recommendations and can be adjusted based on your specific requirements and workload. Make sure to choose the appropriate instance types or virtual machine sizes that align with the Carrier instance requirements.
Install on Ubuntu
For detailed instructions on installing Carrier on Ubuntu, refer to the Ubuntu Installation Steps.
Install on CentOS
For detailed instructions on installing Carrier on CentOS, refer to the CentOS Installation Steps.
Install on Fedora
For detailed instructions on installing Carrier on Fedora, refer to the Fedora Installation Steps.
Install on Debian
For detailed instructions on installing Carrier on Debian, refer to the Debian Installation Steps.
Post-Installation Steps
It is strongly advised to change the default Carrier admin user password and Keycloak user after installation.
After installing Carrier, you may want to perform the following post-installation steps:
1. Configure Carrier project
- Set up user accounts, roles, and permissions.
- Configure email notifications, integrations, and other settings.
2. Secure Carrier
- Change default user passwords
- Enable HTTPS for secure communication with the Carrier web interface.
- Configure firewall rules to restrict access to Carrier ports.
3. Set Up Projects and Tests
- Create projects in Carrier to organize your tests.
- Configure and run performance tests using the Carrier web interface.
How to mount disks
- Get the list of all available partitions on your system with the following command:
1
sudo fdisk -l
- Make a new file system:
1
sudo mkfs -t ext4 /dev/nvme1n1
- Add information about the new filesystem in the file system table by editing /etc/fstab:
1
sudo vi /etc/fstab - Add the following line at the end of the file:
1
/dev/nvme1n1 /opt ext4 defaults 0 2
- Mount the required file system to the existing /opt directory:
1
sudo mount /dev/nvme1n1 /opt - Mount Docker to the /opt folder:
1 2 3 4 5
cd /opt sudo mkdir docker sudo service docker stop sudo mount --rbind /opt/docker /var/lib/docker sudo service docker start